Bahan:
Tool :
Smudge tool ( Alat untuk menggosok foto agar kelihatan mengkilap)
Burn tool (Digunakan untuk mempertegas bagian gelap pada foto)
Dodge tool (Digunakan untuk mempertegas bagian cerah pada foto)
Rotate tool (Untuk memutar objek agar mempermudah dalam proses penggosokan)
Magic Wand tool (Untuk seleksi foto)
Gradient Tool (Dipakai untuk membuat bacgkround efek foto smudge ini)
Plug in:
Topaz Labs (Plugin tambahan untuk menghasilkan foto yang lebih halus dan lembut)
Pulgin topaz labs
Smudge tool ( Alat untuk menggosok foto agar kelihatan mengkilap)
Burn tool (Digunakan untuk mempertegas bagian gelap pada foto)
Dodge tool (Digunakan untuk mempertegas bagian cerah pada foto)
Rotate tool (Untuk memutar objek agar mempermudah dalam proses penggosokan)
Magic Wand tool (Untuk seleksi foto)
Gradient Tool (Dipakai untuk membuat bacgkround efek foto smudge ini)
Plug in:
Topaz Labs (Plugin tambahan untuk menghasilkan foto yang lebih halus dan lembut)
Pulgin topaz labs
Langkah 1 : Persiapan Foto Sebelum di Smudge
Pada tahap ini kita akan menyiapkan foto sebelum kita gosok dengan smudge tool.
Open foto yang akan kita beri efek smudge painting di photoshop.
Duplikat layer foto tersebut dengan menekan Ctrl+J di keyboard, menyimpan layer asli untuk membandingkan hasil yang telah kita beri efek dengan foto sebelumnya.
Open foto yang akan kita beri efek smudge painting di photoshop.
Duplikat layer foto tersebut dengan menekan Ctrl+J di keyboard, menyimpan layer asli untuk membandingkan hasil yang telah kita beri efek dengan foto sebelumnya.
Untuk layer foto yang paling atas kita beri filter Paint Daubs dengan brush 01 dan Sharpness 10, komposisi ini tidak baku, tergantung pada kualitas foto yang kita gunakan.
Klik menu Filter-Filer Galery – Paint Daubs.
Berikut adalah perbedaan sebelum dan sesudah diberi Paint Daubs.
Atur level layer foto tersebut. Untuk menampilkan level box, pilih menu Image-Adjusment-Levels (Ctrl+L).
Selanjutnya atur color balance nya dengan pilih menu Image-Adjusment-Color Balance (Ctrl+B).
Dan inilah hasil yang kita dapatkan untuk sementara waktu.
Langkah 2: Proses menggosok bagian wajah
Setelah persiapan foto selesai, maka langkah selanjutnya ialah menggosok foto tersebut sesuai dengan pola dan alur gambar. Tahap ini adalah proses yang paling penting dalam efek smudge painting ini.
Aktifkan Smudge tool dengan brush jenis Spatter. Jenis brush ini sudah ada di dalam aplikasi photoshop karena brush tipe ini merupakan brush bawaan dari instalannya. Jika tidak menemukan brush tipe ini bisa didownload di internet dengan keyword smudge painting brush.
Sapukan tool ini mengikuti pola atau bentuk dari bagian foto yang kita pilih, ukuran brush menyesuaikan.
Kita mulai dengan bagian alis model ini. Alur yang dimaksud sudah saya beri tanda panah merah.
Sama seperti bagian alis mata, sapukan juga tool ini mengikuti bentuk wajah dan arah polanya.
Bagian pipi nya akan kita buat seperti ini.
Bagian hidung pada foto ini, kita sapukan dari atas kebawah, jangan sampai sapuan tool ini membuat bentuk wajah menjadi aneh.
Berikut pola untuk area di sekitar bibi.
Bagian didalam mata kita gosok secara perlahan.
Untuk sementara inilah hasil yang akan kita dapatkan.
Langkah 3: Proses Menggosok Rambut
Sama seperti kita menggosok bagian wajah, menggosok rambut juga mengikuti alur dari rambut tersebut. Disini kita bisa menggunakan Rotate View tool (R) untuk memudahkan kita menggosok mengikuti bentuk rambut tersebut.
Inilah hasil yang kita dapatkan untuk sementara waktu.
Langkah 4: Beri filter smart sharpen
Untuk memberikan efek mengkilap yang lebih tajam kita beri filter smart sharpen.
Klik menu filter – Sharpen – Smart Sharpen.
Atur komposisi filter ini seperti gambar dibawah.
Langkah 5: Menggosok smudge secara merata
Aktifkan kembali smudge painting dengan jenis spatter yang sama dengan strengh 10 %.
Aktifkan kembali smudge painting dengan jenis spatter yang sama dengan strengh 10 %.
Kali ini kita menggosok smudge memutar hingga merata untuk mendapatkan hasil yang lebih mengkilap.
Hasilnya akan seperti gambar berikut ini.
Dan inilah hasil yang kita dapatkan.
Langkah 6: Merapikan hasil dengan plugin Topaz labs
Pada langkah ini kita halus dan bersihkan hasil smudge kita dengan menghilangkan noise yang ada pada foto tersebut, seperti pada tutorial efek foto elegan di photoshop.
Pada langkah ini kita halus dan bersihkan hasil smudge kita dengan menghilangkan noise yang ada pada foto tersebut, seperti pada tutorial efek foto elegan di photoshop.
Baca : Tutorial membuat efek foto elegan di photoshop
Sebenarnya kita bisa mengurangi noise dengan filter bawaan photoshop (Filter-Noise-Noise Reduce) namun karena hasilnya kurang memuaskan maka dari itu saya sarankan untuk menggunakan plugin ini.
Sebenarnya kita bisa mengurangi noise dengan filter bawaan photoshop (Filter-Noise-Noise Reduce) namun karena hasilnya kurang memuaskan maka dari itu saya sarankan untuk menggunakan plugin ini.
Langkah 7: Mempertegas warna dan cahaya dengan Burn tool dan Dodge tool
Aktifkan Burn tool (O) Dengan tipe brush yang lembut lalu sapukan pada bagian yang perlu kita pertegas warnanya, seperti bagian alis, mata dan bagian lainnya.
Aktifkan Burn tool (O) Dengan tipe brush yang lembut lalu sapukan pada bagian yang perlu kita pertegas warnanya, seperti bagian alis, mata dan bagian lainnya.
Selanjutnya setelah kita pertegas bagian yang gelap giliran bagian yang terang kita pertegas warna nya.
Aktifkan Dodge tool (O), sapukan pada bagian yang perlu kita tambah pencahayaannya.
Sepeti gambar dibawah ini.
Aktifkan Dodge tool (O), sapukan pada bagian yang perlu kita tambah pencahayaannya.
Sepeti gambar dibawah ini.
Dan inilah hasil yang kita dapatkan untuk sementara waktu.
Bukan hanya pada bagian wajah, bagian rambut juga perlu kita pertegas bagian gelap dan terangnya.
Langkah 8: Menambah warna pada beberapa bagian foto
Penambahan warna ini dilakukan jika diperlukan untuk mendapatkan hasil yang lebih baik.
Seperti pada bagian mata dan bibir.
Aktifkan brush tool (B) dengan tipe yang lembut, buat layer baru diatas layer tersebut.
Sama seperti kita membuat make up yang simple pada foto.
Setelah diberi warna ubah layer mode nya menjadi softlight.
Penambahan warna ini dilakukan jika diperlukan untuk mendapatkan hasil yang lebih baik.
Seperti pada bagian mata dan bibir.
Aktifkan brush tool (B) dengan tipe yang lembut, buat layer baru diatas layer tersebut.
Sama seperti kita membuat make up yang simple pada foto.
Setelah diberi warna ubah layer mode nya menjadi softlight.
Lakukan hal yang sama pada bagian bibir.
Langkah 9: Membuat background untuk smudge painting
Pada langkah ini kita akan membuat background untuk efek foto ini.
Seleksi foto menggunakan wand tool, klik pada bagian luar foto kemudian balikkan seleksi (inverse), lalu kita gunakan fungsi Refine Edge untuk mendapatkan hasil seleksi yang rapi.
Pada langkah ini kita akan membuat background untuk efek foto ini.
Seleksi foto menggunakan wand tool, klik pada bagian luar foto kemudian balikkan seleksi (inverse), lalu kita gunakan fungsi Refine Edge untuk mendapatkan hasil seleksi yang rapi.
Buat layer baru dibawah layer foto atau diatas layer background.
Aktifkan Gadient tool (G) tipe radial, dengan warna merah marun hingga ke merah marun muda, untuk pewarnaan ini tergantung foto yang kita gunakan atau mungkin warna yang menurut kita cocok dengan smudge yang kita buat.
Tarik dari bagian belakang foto hingga kesamping.
Lalu tambahkan noise, Klik menu filter-Noise-Add Noise.
Lalu tambahkan noise, Klik menu filter-Noise-Add Noise.
Selanjutnya tambah filter – pixelate – Crystallize, beri cell size 150.
Setelah itu beri surface blur. Klik menu filter – Blur – Surface blur.
Set Radius menjadi 30 Pixels dan Threshold menjadi 145 pixels.
Set Radius menjadi 30 Pixels dan Threshold menjadi 145 pixels.
Untuk menyesuaikan warna, kita tambahkan adjusment layer color balance.
Set color balance seperti gambar dibawah ini.
Set color balance seperti gambar dibawah ini.
Final
Berikut adalah hasil akhir yang kita dapatkan.
Berikut adalah hasil akhir yang kita dapatkan.
Demikianlah tutorial membuat efek foto smudge painting di photoshop.
Dengan sering latihan maka kita akan semakin mahir dalam membuat efek foto ini.
Semoga tutorial ini bermanfaat bagi kita semua, dan semoga www.desainsekarang.com dapat memberikan tutorial yang berkualitas untuk kita semua. AamiinTerima kasih
Dengan sering latihan maka kita akan semakin mahir dalam membuat efek foto ini.
Semoga tutorial ini bermanfaat bagi kita semua, dan semoga www.desainsekarang.com dapat memberikan tutorial yang berkualitas untuk kita semua. AamiinTerima kasih
Sumber : Desingsekarang




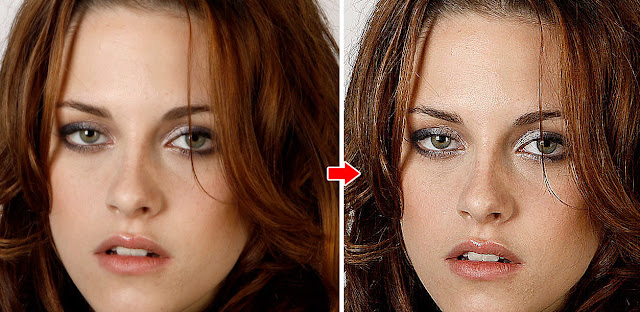







































No comments:
Post a Comment